Jun 27, 2020 Download & install the latest offline installer version of Oracle VM VirtualBox for Windows PC / laptop. It works with both 32-bit & 64-bit versions of Windows XP / Vista / Windows 7 / Windows 8 / Windows 10. Free & Safe Download for Windows PC/laptop – 108 MB. Safety (Virus) Test. Oracle VM VirtualBox Base Packages - 6.1.26. Freely available for Windows, Mac OS X, Linux and Solaris x86 platforms under GPLv2: Platform. Windows Installer. Solaris 10 5/08 and later or Solaris 11. Apr 24, 2020 Oracle VM VirtualBox 6.1.0 on 32-bit and 64-bit PCs. This download is licensed as freeware for the Windows (32-bit and 64-bit) operating system on a laptop or desktop PC from computer utilities without restrictions. VirtualBox 6.1.0 is available to all software users as a free download for Windows.
VirtualBox for Windows XP is a virtual machine on which you can install various operating systems. Supports most popular platforms.
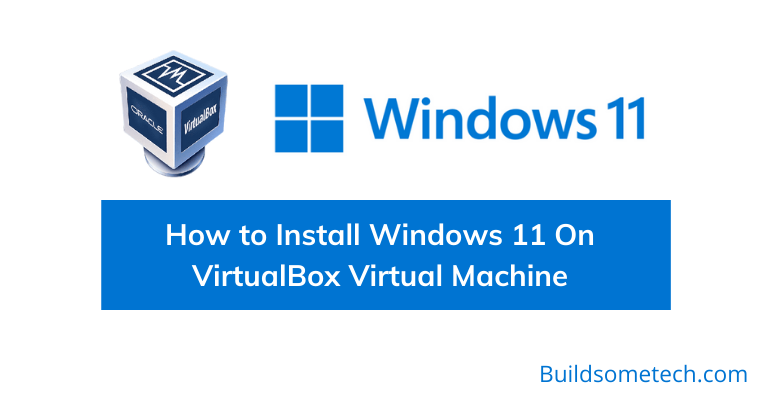
The program allows you to run the so-called guest OS. This opens up a wide range of possibilities for users. Programmers can work with products that are designed for specific platforms, do not run on others. The utility allows you to provide multi-system devices and use all the necessary operating environments on one computer. You can free download VirtualBox official latest version for Windows XP in English.
Technical information VirtualBox
DOWNLOAD FREE- Software License: FreeWare
- Languages: English (en)
- Publisher Software: Oracle
- Gadgets: Desktop PC, Ultrabook, Laptop
- Operating System: Windows XP Professional Edition / Home Edition / 64-bit Edition / Zver / PC Edition / Starter Edition / Service Pack 1 / SP2 / SP3 (32/64 bit), x86
- VirtualBox new full version 2021
There are a couple of methods to install Windows XP Virtual machine on Windows 10 using different platforms such as Oracle VirtualBox, Vmware and Hyper-V.
Windows XP is an old but dominated operating system of the world during its heydays. However, this Windows XP is not supported officially but available in bootable ISO image form for free to download and use. Yes, we don’t need to pay anything for Windows XP Service Pack 3 Licenses and ISO, both are available on an internet archive website.
Here we will show how to install Windows XP on Oracle VirtualBox as an emulator on Windows 10 step by step using its ISO file. This will allow you to continue to use Windows XP on Emulator without having to install it on your PC.
Windows XP virtual machine on VirtualBox
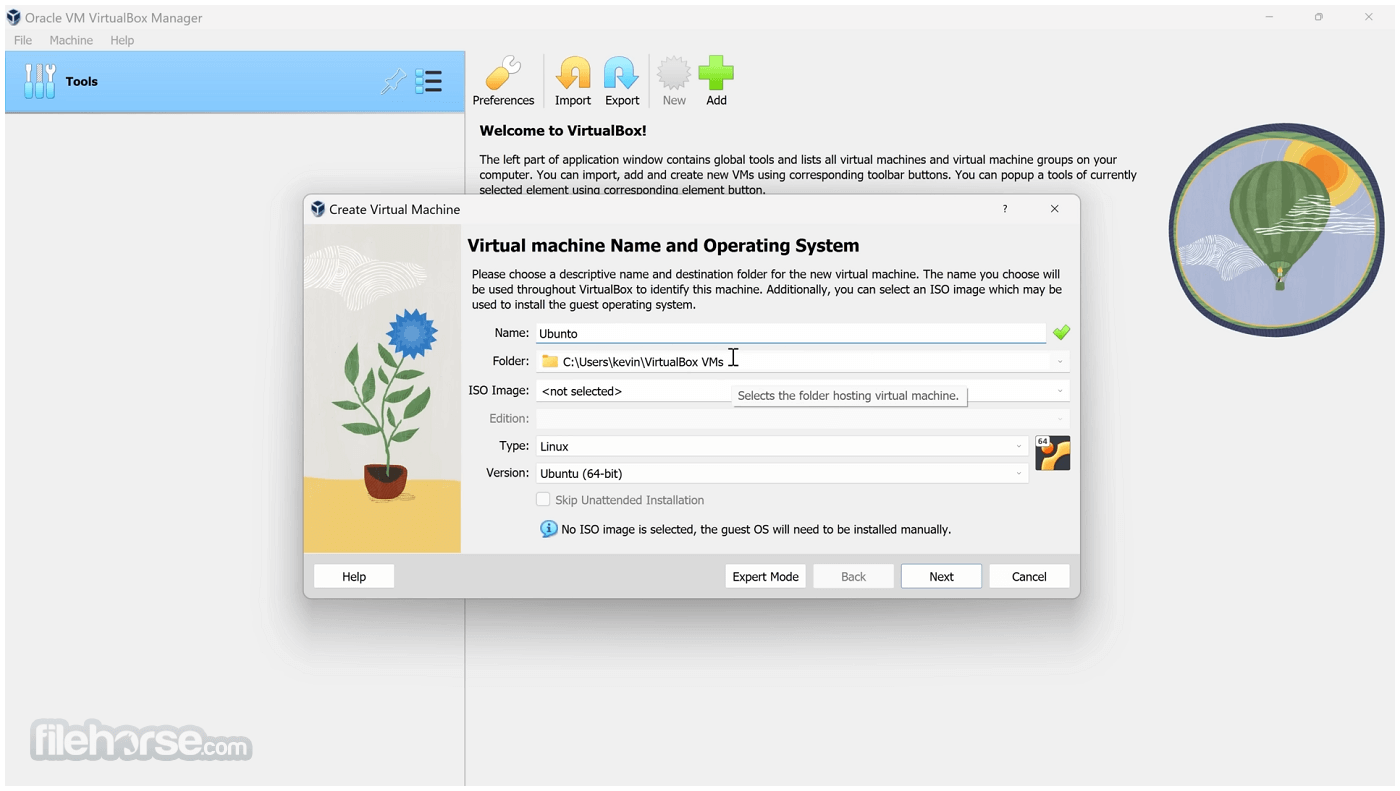
Here is the glance of the steps we are going to follow for the installation of Window XP Virtual Machine using ISO file on VirtualBox running on Windows 10. However, steps will be the same for Windows 8, Windows 7 and Windows Vista.
- Download Windows XP ISO file and copy the license key as well and save it on a notepad. For links see the main step 1 of this article.
- Install Oracle VirtualBox on your Windows 10/8/7 PC
- Run the VirtualBox and click on the NEW button to create a new Virtual Machine.
- Type the name of OS -Windows XP and rest will set by default.
- Create Virtual Hard disk (VHD) and set RAM.
- Select the created Windows XP virtual Machine appearing on the left side of the VirtualBox main screen.
- Click on Settings option from the menu.
- Select the StorageSettings
- Click on the empty CD icon and then again from the attributes select the CD icon.
- Navigate and select the downloaded windows XP ISO file.
- Save it and Start the Virtual Machine and Windows XP boot menu will appear.
- Follow the installation wizard and it will be on your Oracle Virtualbox to experience.
Download Virtualbox For 32-bit
Step 1: Download Windows XP ISO and License
The first step towards the Virtual installation is to get an ISO image of this old operating system. As I mentioned above that it is free and avail by Microsoft itself officially along with License key. Thus, use this link which will open the page of Archive.org, where click on the ISO image link given on the right side under the Download section, this will allow you to download Windows XP Professional SP3 x86 ISO image. Just on the same page, the free but official professional key for the same will have been given. Copy that and jot down somewhere like NotePad.
Step 2: Install VirtualBox on Windows 10/8/7
So, we have now the ISO file of Windows XP professional 32-bit service pack 3, its time to get the Oracle VirtualBox. Here is the link to Download VBox. In case you already have the Vbox on your system then simply move to next.
The installation of the VBox is like any other executable software meant for Windows nothing will be complicated at all.
Step 3: Create a Virtual Machine for Windows XP
Run VirtualBox and click on the New button given on the Menu of it. Now in the Name box, type- Windows XP and its corresponding options will automatically get setup. Then click on the Next button.
Step 4: Set memory size (Virtual RAM)
Although the Windows XP perfectly works under 512 MB RAM, however, here we are assigning 1GB for better working and smooth performance.
Step 5: Create Virtual Hard disk (VHD) for XP virtual machine
To store the installation file we need to attach a Virtual Hard drive to our Virtual Machine. The VirtualBox will automatically set it to 10GB which is enough. Thus, leave the default settings and click on the NEXT.
On the Next window, it will ask you to select the type of Virtual Hardrive, by default it will be VDI, however, here we are selecting VHD. It is because in case, tomorrow we want to run it under Windows Hyper-V, we can easily use the Windows XP VHD image.
Next, Select Dynamic allocated option.
File allocation and Size: By default, the VirtualBox will save all file of the machine on C: drive, if you want to change click on the folder icon and select the place.
Finally, click on the Create button.
Step 6: Set ISO image for boot
Select the created VirtualMachine and click on the Settings button given on the top menu of VBox.
From Settings -> click on the Storage-> Empty CD icon under storage device-> again on CD icon of Attributes and then “Choose Virtual Optical Disk File“.
An explorer will open select the downloaded Windows XP ISO image.
Virtualbox Extension Pack 6.1.16
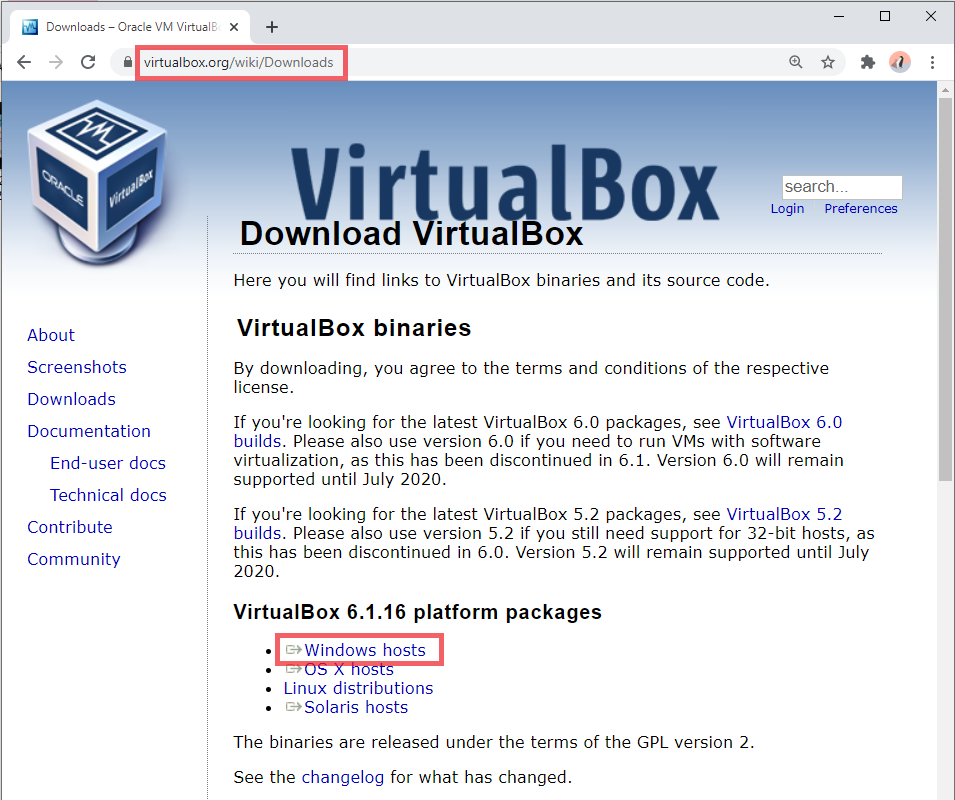
Click on the OK button.
Step 7: Start Window XP Virtual Machine
Now, our XP Virtual Machine is ready, time to boot it up. For that select the created virtual machine from the left side of the VBox panel and click on the Start button given in the menu of the same.
Step 8: Installing Window XP
Windows XP Professional Setup will open, press the Enter button to continue.
Virtual Machine Download Windows 7
Press F8 to accept the Windows XP Licensing Agreement.
As we are installing Windows XP on VirtualBox, thus, a single partition will appear, simply press the enter button to format the whole partition.
By default, slow formatting option will be selected, use the arrow key of the keyboard and select “ Format the partition using the NTFS file system (Quick)”.
After some time, it will ask you to enter the license key for Windows XP. Type this official serial key: MRX3F-47B9T-2487J-KWKMF-RPWBY and click on the NEXT button to complete the installation.
Once it will be done, you will get the old but very familiar interface of Windows XP with familiar startup sound.
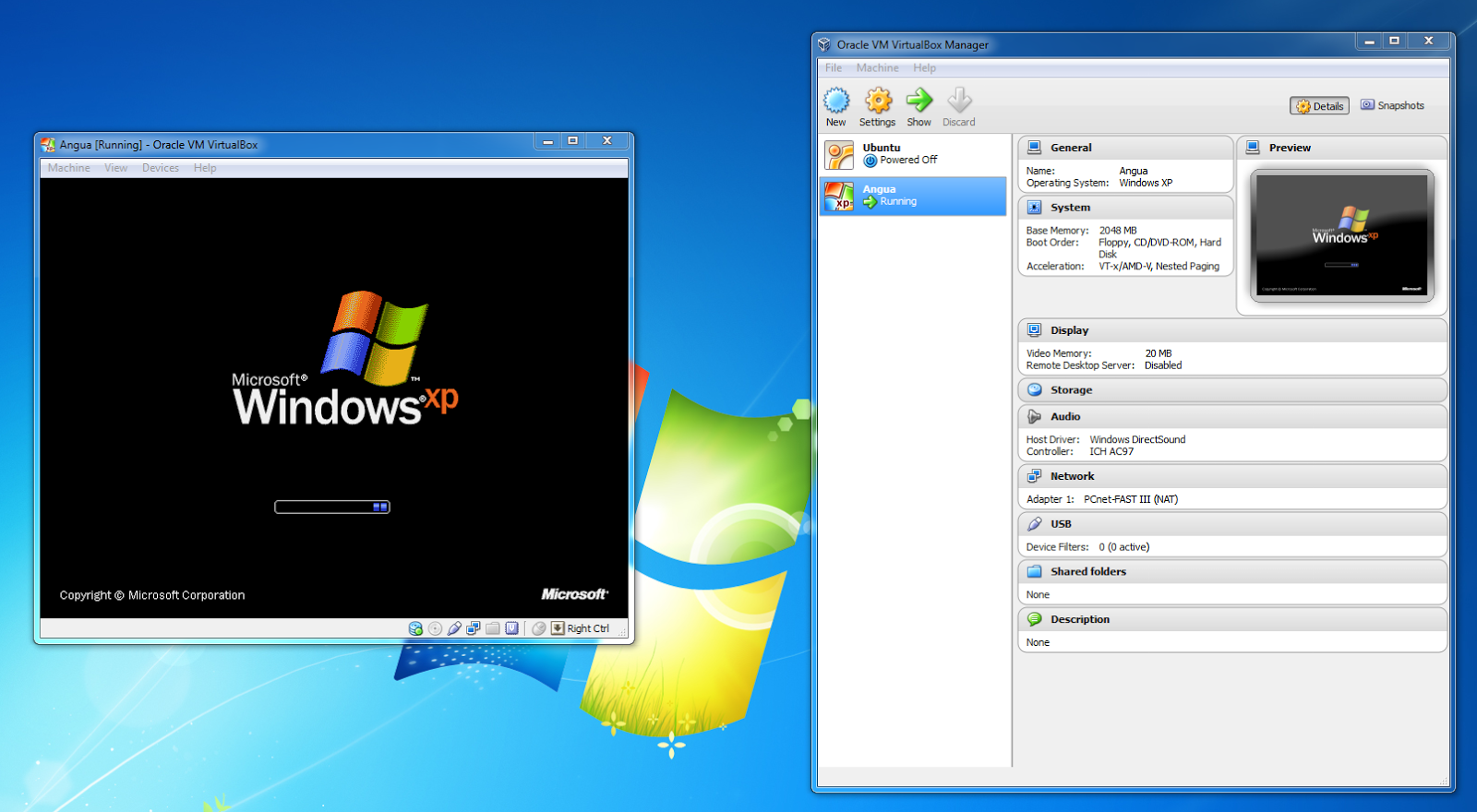
Thus, in this way, we can install our old Windows XP system on VirtualBox Virtual Machine for testing legacy software or learning purpose.
Other Articles to read: